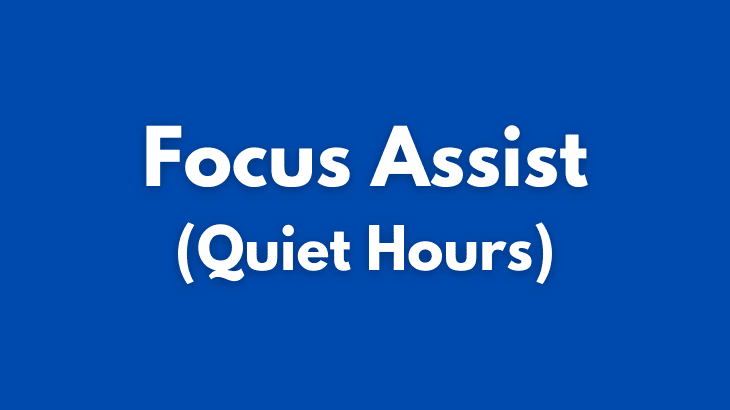
The Quiet hours feature was renamed Focus Assist in 2018. This article will explain how to set quiet hours on windows 10 and its features.
What is Focus Assist in windows 10?
The Windows 10 Focus Assist (Quiet hours) feature allows users to control when to receive notifications and choose the apps they want to receive notifications alerts.
How to set quiet hours on windows 10 (Focus Assist)
To enable Focus Assist on Windows 10, click on the Action Center icon ![]() to open the notifications section.
to open the notifications section.
Right-click on Focus Assist and select Go to Settings.
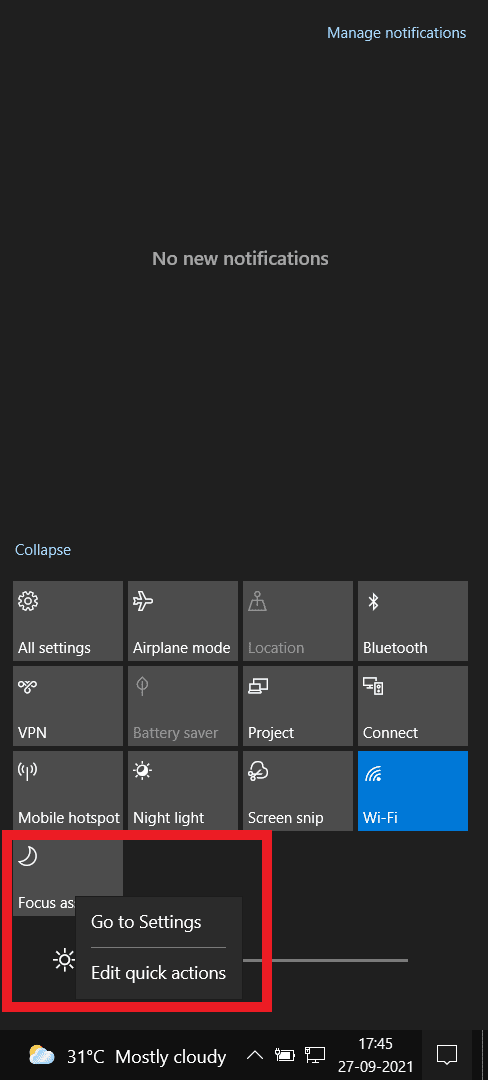
In Focus assist settings, users can select the type of notification they wish to receive Priority only, Alarms only or off, if they want to receive all notifications.
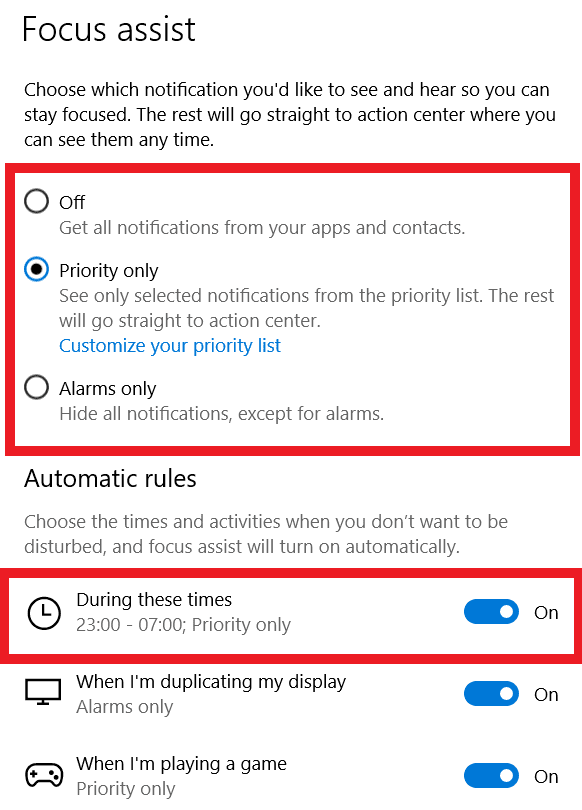
Under Automatic rules, To set quiet hours, users can choose the time they do not want to be disturbed by turning on During these hours. Focus assist will automatically turn on precisely at the selected timing.
Note: To set a preferred time, click on During these hours, then edit the start and end time.
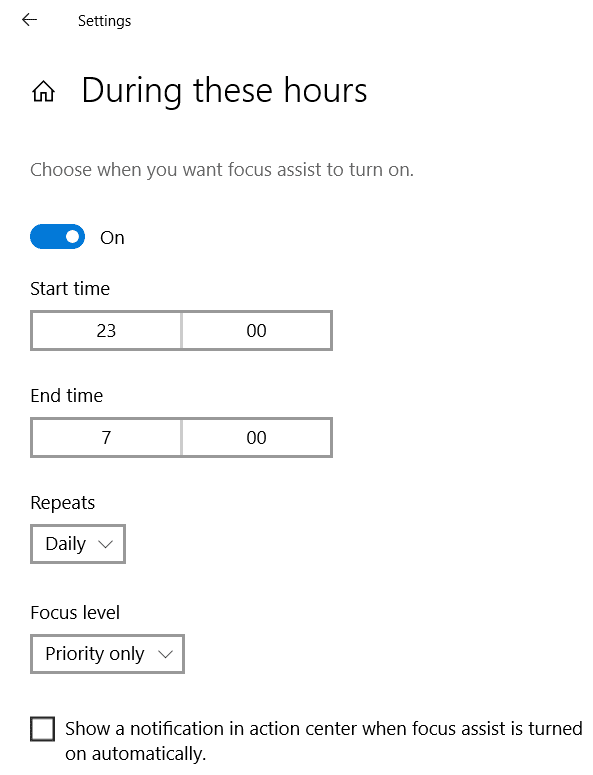
Focus Assist notification options
Off
When the Focus assist is off, users will receive all notifications from apps and contacts.
Priority only
The Priority only section allows users to customize their priority list. The notifications outside of the priority list will go directly into the action center.
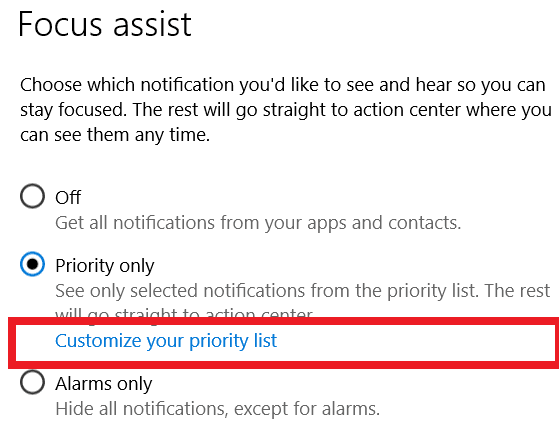
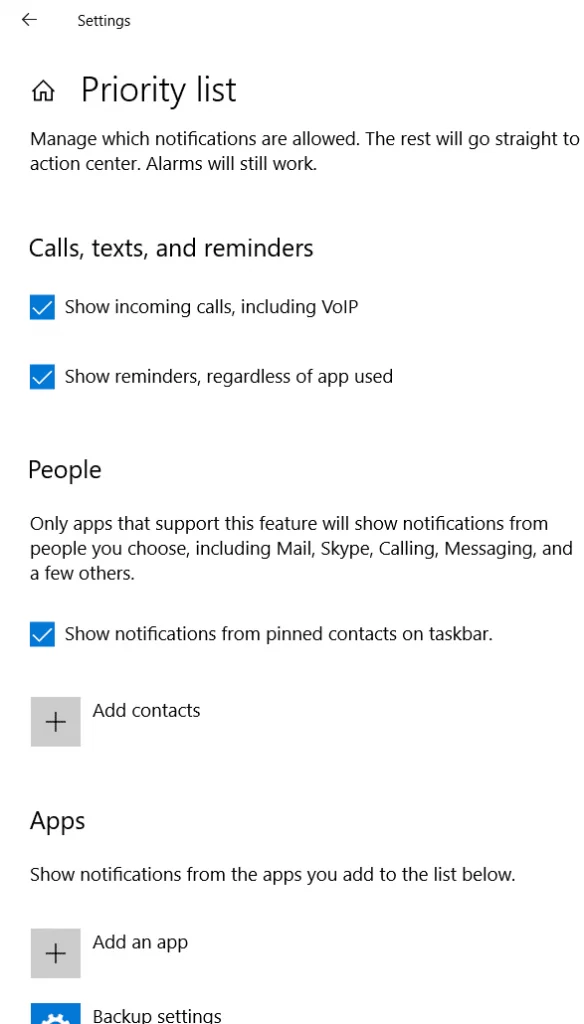
Alarms only
As the title suggests, users will receive only alarm-related notifications.
How to disable Focus assist on windows 10
Method 1
The simplest method to turn off Focus assist on Windows 10 is, click on the Action center icon and tap on focus assist to change notification type or turn off.
Method 2
Users can also disable Focus assist by following the same steps they did to enable.
- Click on the Action Center icon to open the notifications section.
- Right-click on Focus Assist and select Go to Settings.
- In Focus assist settings, select Off to disable.
Remove Focus assist from Action center
To remove Focus assist from action center,
Click on the box icon to open Action Center.
Right-click anywhere on the notification area and select Edit.
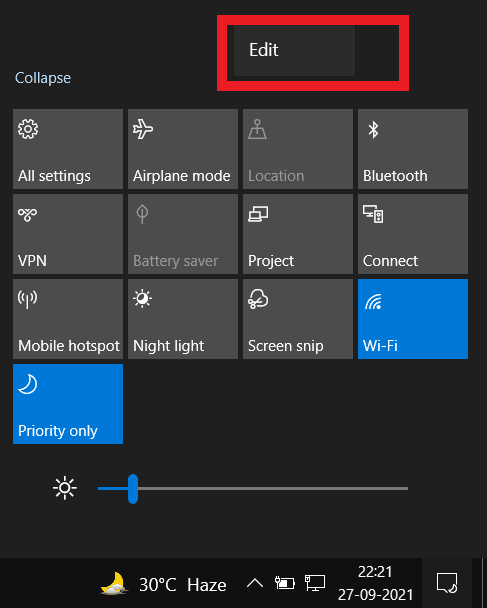
Click the Pin icon on Focus Assist to remove it from the Action center.
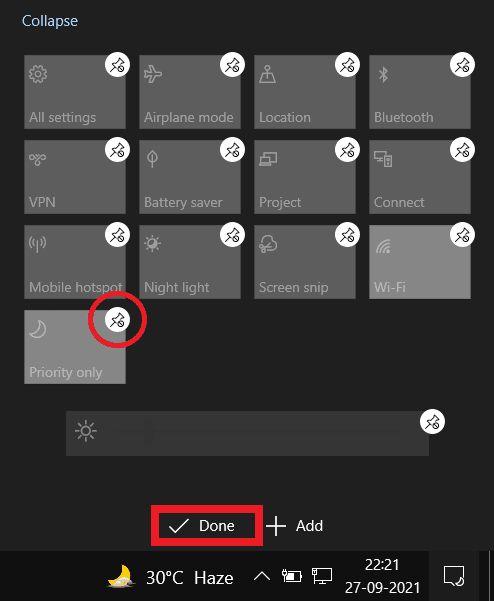
Finally, click Done to save settings.
How to turn off Action center Windows 10
The solution discussed in this sub-heading will remove the Action center from the taskbar.
Right-click on the taskbar and select Taskbar settings.
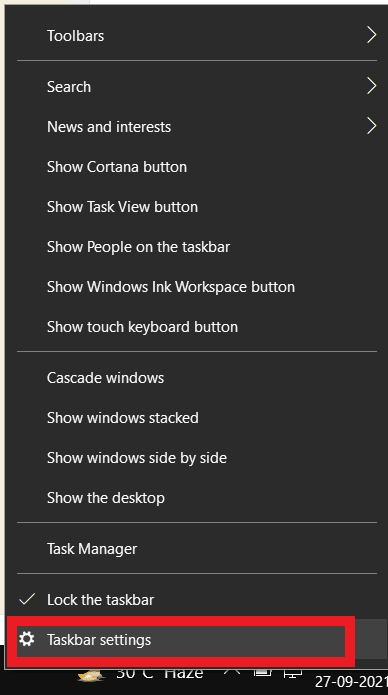
In Taskbar settings, scroll down and click on Turn system icons on or off.
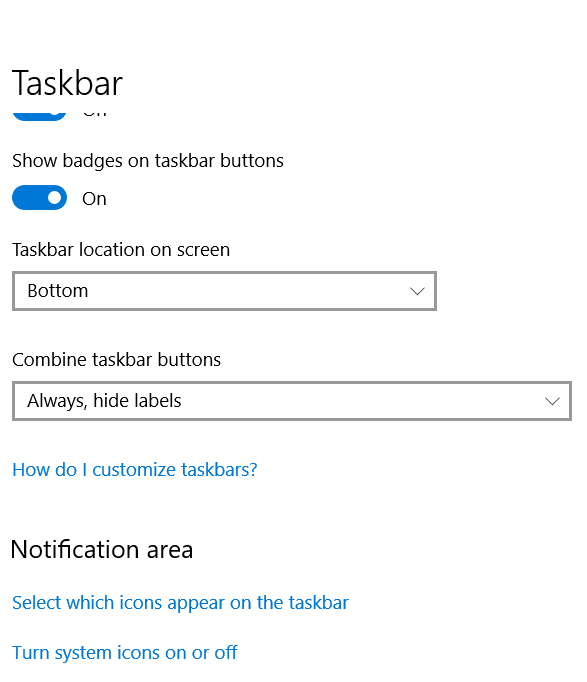
Finally, click on the toggle button next to the Action center to remove the action center notification area from the taskbar.
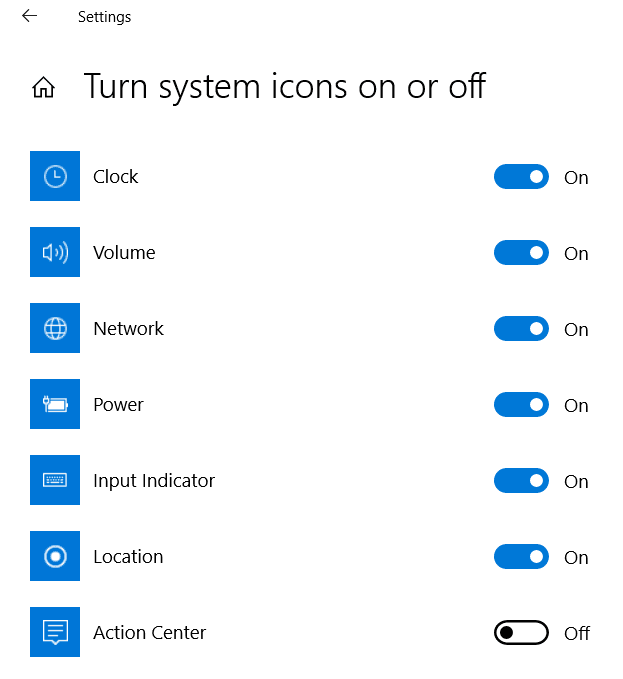
Focus assist settings missing on Windows 10
If the Focus assist setting is missing from the action center notification area, enable it in few simple steps.
Click on the Action Center icon to open the notification area.
Inside the action center notification area, right-click and select Edit.
Finally, click Add and select Focus assist in adding it to the action center.
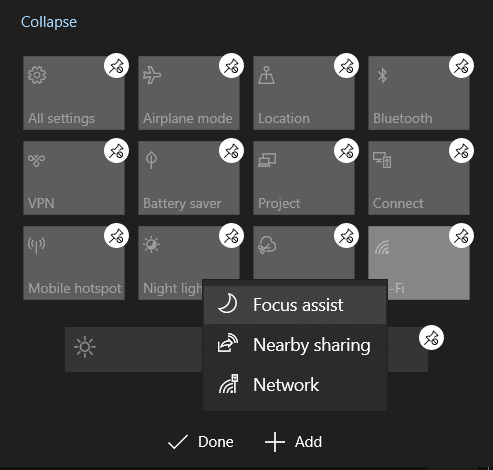
Finally, click Done to save.
We have covered some of the most asked questions regarding the Action center and Focus assist. We hope you found our article helpful. Let us know in the comments if you know any other methods to enable or disable Focus assist on Windows 10.
Also read:
How to find your Motherboard Model Windows 10
How to set GIF as wallpaper Windows 10
How to find WiFi password on Windows 10
How to pause Windows 10 update
How to save and send GIFs on Android

