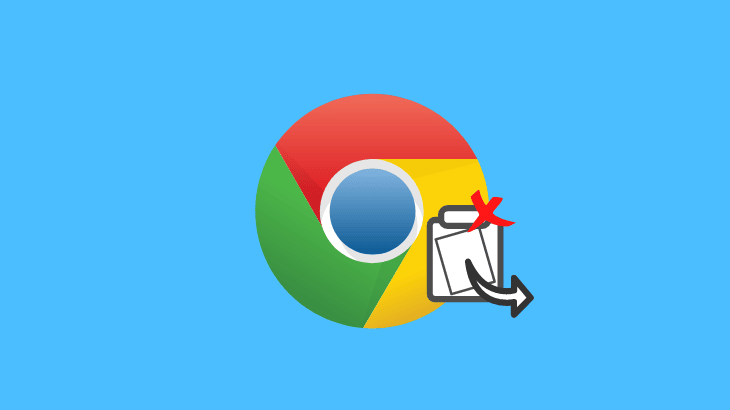
How to remove shortcuts on google chrome?. The shortcut feature on your Google Chrome home page is handy. We can pin our favorite websites or the sites we visit most to access them quickly in the future.
But there may be a situation where you may want to hide or remove the shortcuts from the Google Home page. If you are looking for a solution, then look no further, we have covered everything regarding the process to remove shortcuts from Chrome home page.
Follow the simple step-by-step guide given below in the article to find out the solution.
How to remove shortcuts on Google chrome homepage
Assuming that you are already on the Google Chrome homepage. Follow the steps given below.
How to hide shortcuts the Google Chrome
Step 1: Click on the Customize Chrome button in the bottom right corner to access Customize this page dialog box.
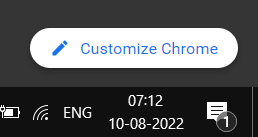
Step 2: select Shortcuts.
Step 3: Now, click the switch toggle button on the Hide Shortcuts.
Step 4: Finally, click done to completely hide the Shortcuts section on your Google Chrome homepage.
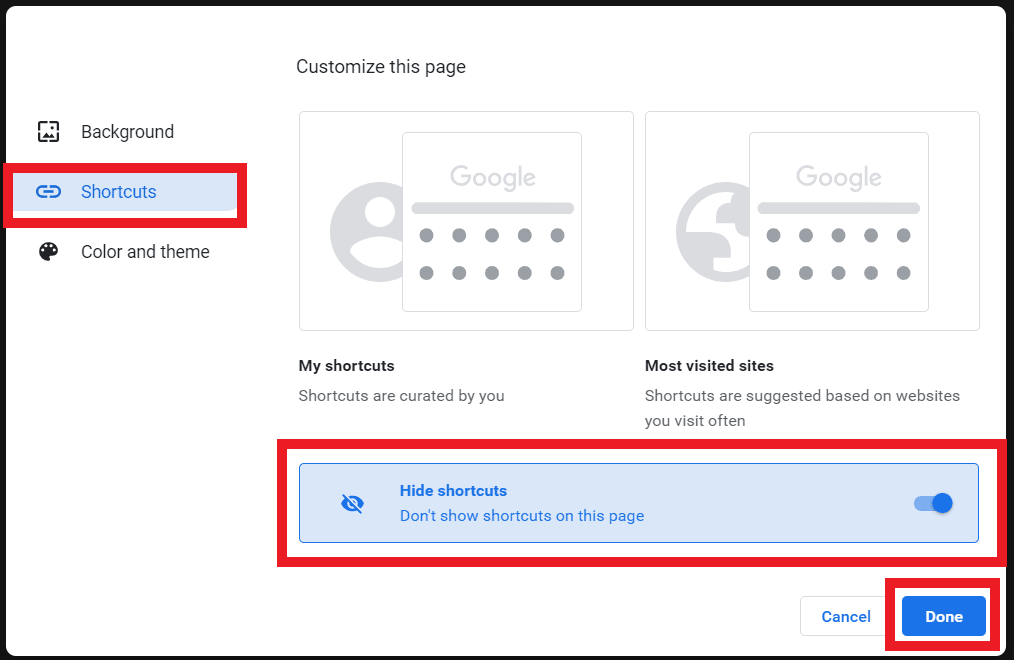
How to delete shortcuts on Google Chrome
Step 1: Go to your Google Chrome home page and hover on a Shortcut.
Step 2: Now, click on the more options button (three vertical dots icon) in the top right corner of the shortcut.
Step 3: Select Remove to delete the shortcut.
Clear your browsing history to get rid of thumbnail shortcuts
Follow the steps to clear your browsing history to remove the shortcuts from your Chrome homepage.
Step 1: Go to your chrome browser history section.
Windows users CTRL + H
Step 2: Now, select the Clear browsing data from the left sidebar to access the Clear browsing data dialog box.
Step 3: Tap on the Time range dropdown and select All time.
Step 4: Finally, click on the Clear data button to remove all your saved thumbnail shortcuts by clearing your browsing history.
How to remove thumbnails from Google chrome homepage Android
Step 1: Open your Google Chrome mobile app.
Step 2: Tap & hold a shortcut you want to delete.
Step 3: Finally, tap on the Delete option to remove the shortcut from your Android Chrome app homepage.
How to remove All shortcuts from Google chrome homepage Android
As of now, there is no dedicated option to remove or hide all shortcuts on the Chrome Android browser.
But you can remove them one by one by following the steps i mentioned above.
How to Add custom shortcuts on Google Chrome
Step 1: Go to your Chrome homepage and click on Add shortcut (plus) icon.
Step 2: Now, enter the website name and URL in their respective fields.
Step 3: Finally, click Done to Add custom shortcuts on Google Chrome.
Restore deleted shortcuts on Google Chrome
When you delete a shortcut on the Chrome browser, a popup notification will appear in the bottom left corner of your screen.
You can click on the undo option to restore your deleted shortcut.
Users can also restore more than one shortcut by using the Restore default shortcuts option in the notification popup.
I hope you found the solution you were looking for on how to remove shortcuts on Google Chrome browser homepage. If you have any queries regarding this article, please let us know in the comments section below.
Have a nice day.
Frequently Asked Question
Can i remove the thumbnail shortcuts from Google Chrome homepage?
Yes, you can remove the thumbnail shortcuts from the Google Chrome homepage by using the Customize chrome option available in the bottom right corner of your Chrome homepage.
How to change the color of Google Chrome toolbar
How to block websites on Google Chrome


1 reply on “How to Remove Shortcuts on Google Chrome”
Hello, i read your blog from time to time and i own a similar one and i was just curious if you get a lot of spam feedback? If so how do you protect against it, any plugin or anything you can suggest? I get so much lately it’s driving me insane so any support is very much appreciated.