Windows 10 receives regular updates, which is downloaded and available for installation automatically by default. But this default setting may backfire sometimes. When a new update contains bugs, it can affect your user experience negatively.
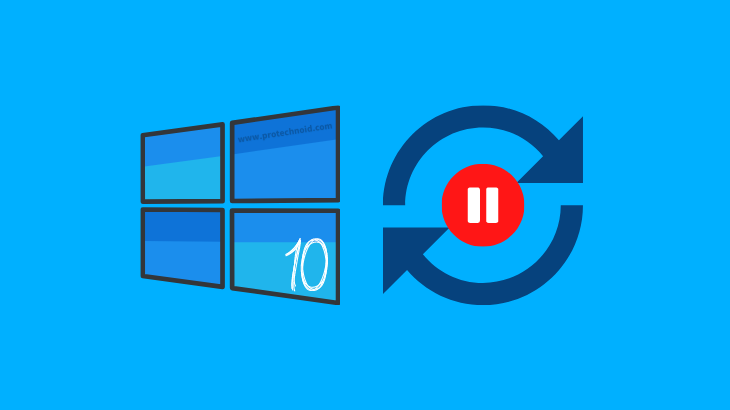
To avoid auto-update or to stop your system from checking for updates in Windows 10, you can use the temporary pause option under windows update settings. The temporary pause stops the updates from being installed on your device for up to 35 days.
How to pause Windows 10 update
Follow the below given steps and images to know how to pause Windows 10 update.
Go to Start menu and search for Windows update settings.
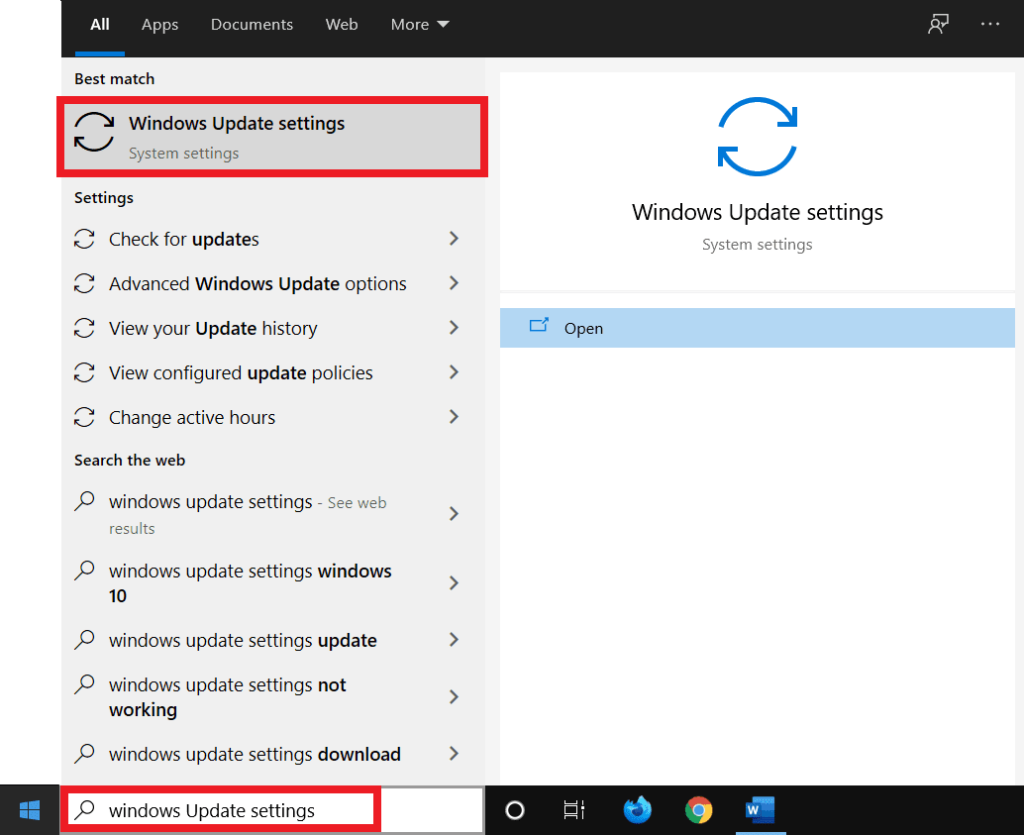
Once the Windows update setting is opened, click on Advanced options.
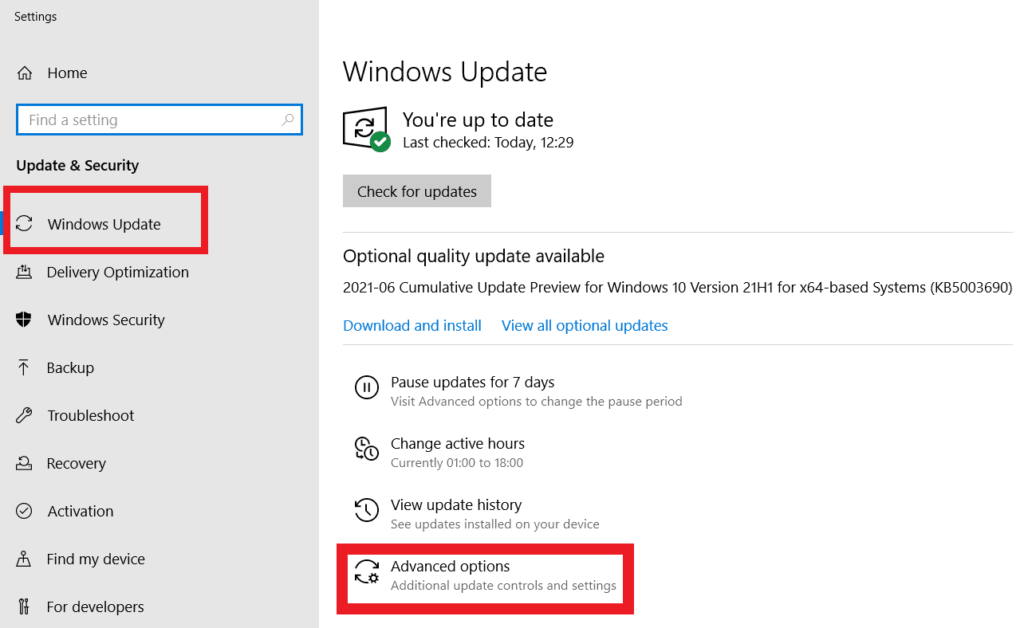
In advanced options, under pause updates, select the date till you want to stop your windows 10 updates.
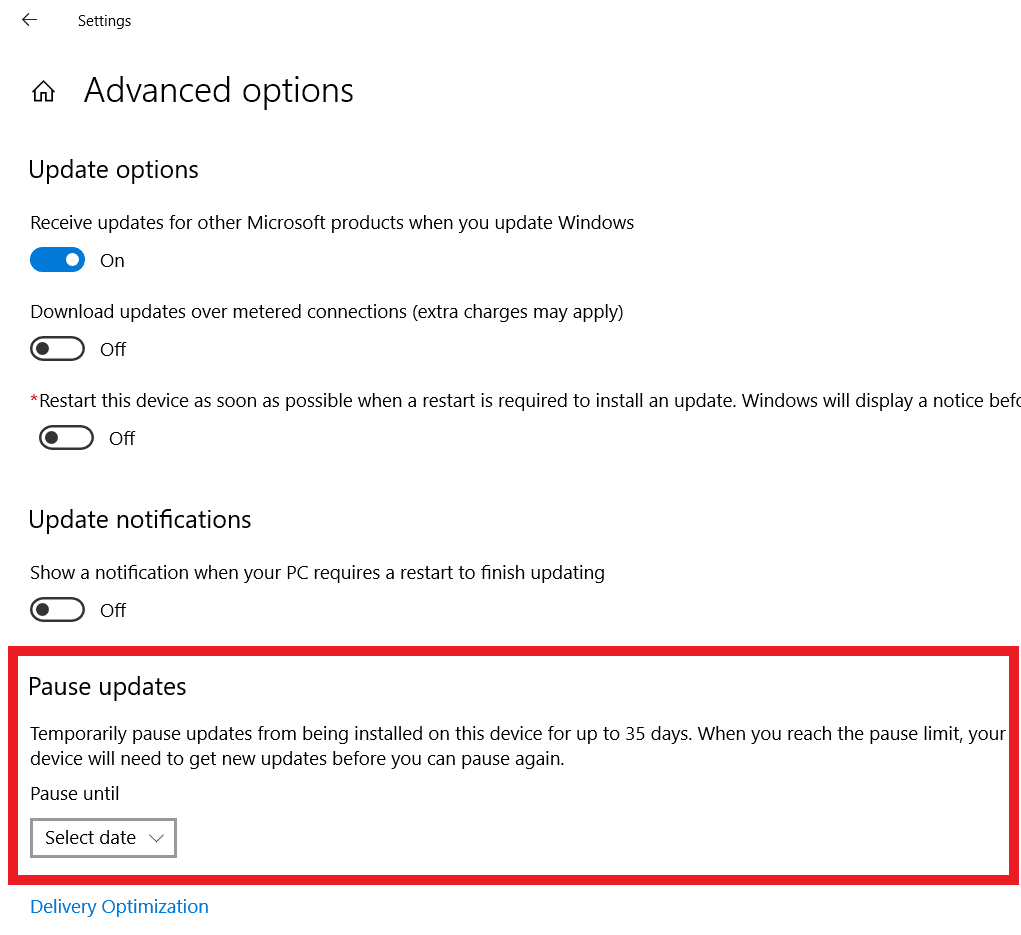
Select your preferred date to pause updates temporarily.
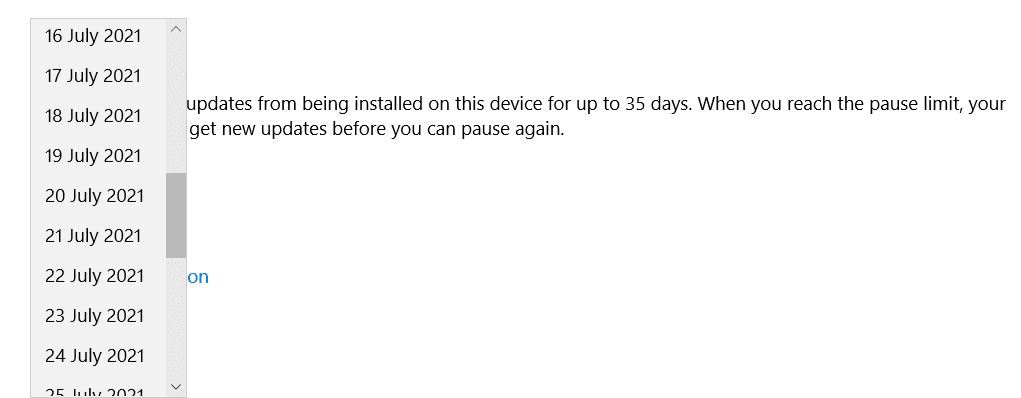
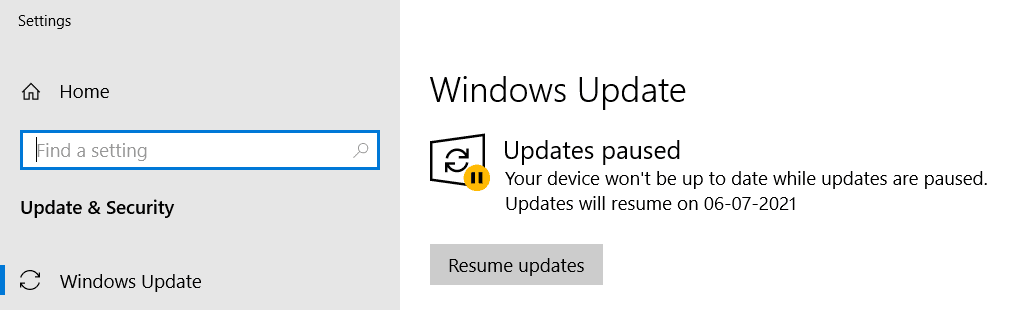
Finally, once all the above steps are completed, your Windows Updates will be paused.
How to take a screenshot on Windows 10
How to stop Skype from starting automatically windows 10
How to find WiFi password on Windows 10
How to change Bluetooth name in Windows 10
How to enable Windows 10 Dark Mode

