Most of us tend to forget our Wi-Fi password which is very common but sometimes you may need it either for another device or to share with your friends. So, therefore everyone should know how to find Wi-Fi password on Windows 10.
There are lot of third part applications which can help you to find your Wi-Fi password but I would not recommend them.
Don’t worry windows 10 makes it easy for us to check Wi-FI password using more than one method. You can use any method given below as per your preference.
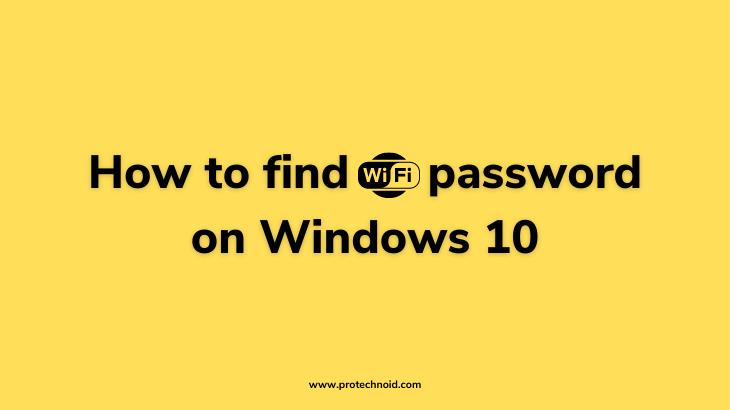
How to find WiFi password on Windows 10
To find your wifi password in Windows 10 search Network status in to the search bar in start menu.
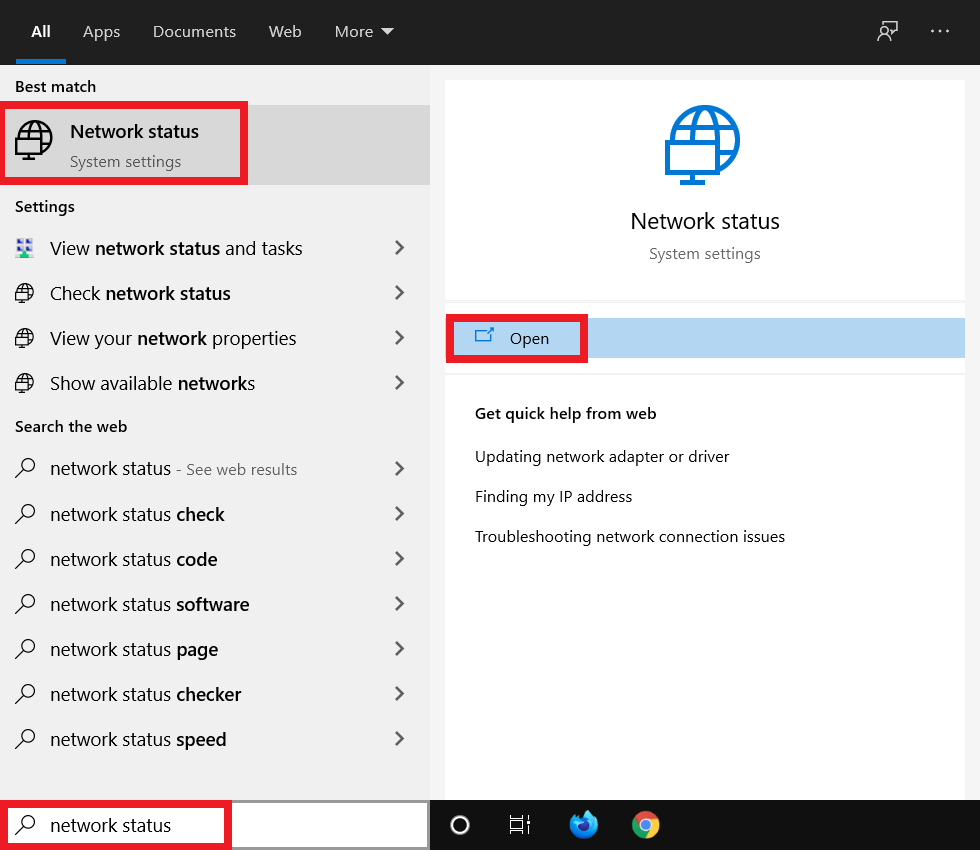
Once the Network status window is open scroll down and click on Network and sharing center.
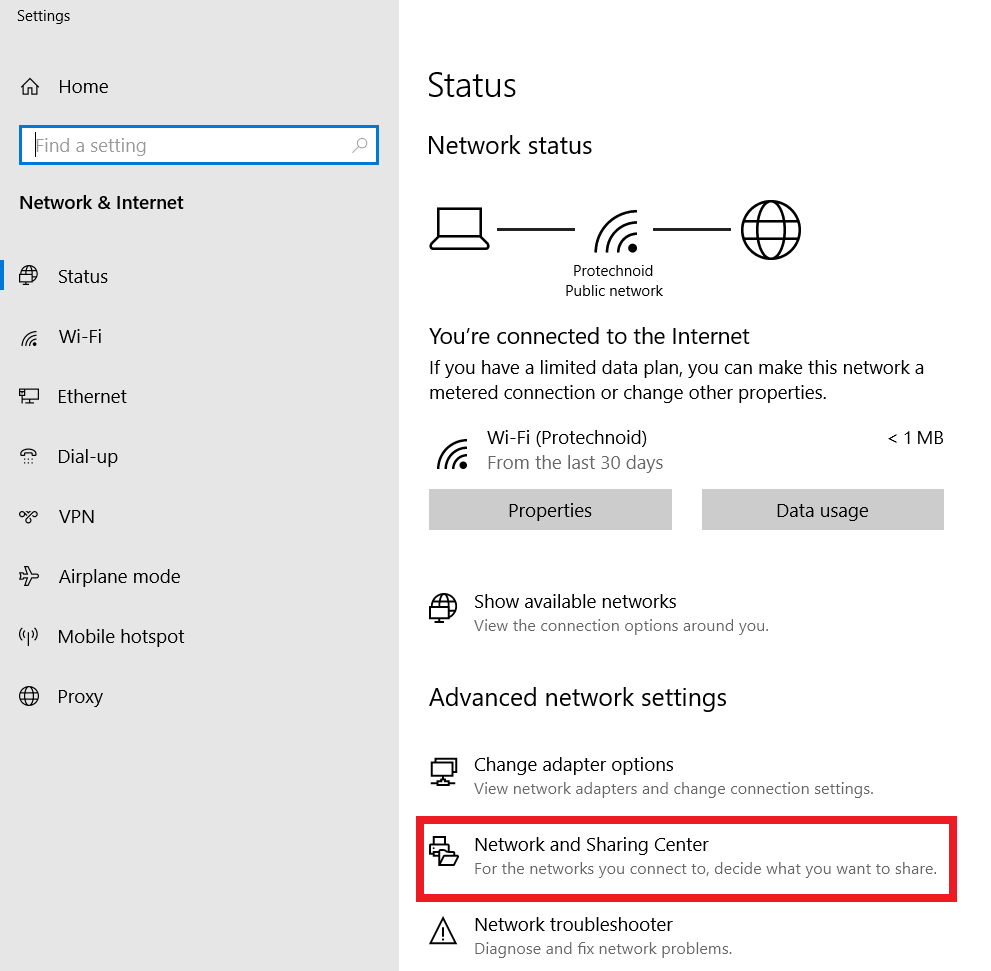
In the Network and sharing center window select your Wi-Fi connection name.
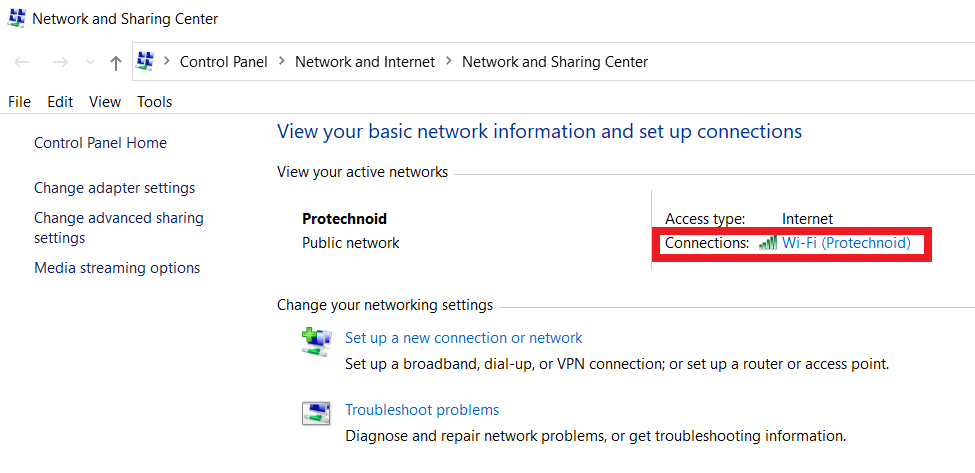
Now, the Wi-Fi status window will be opened, click open the Wireless properties option.
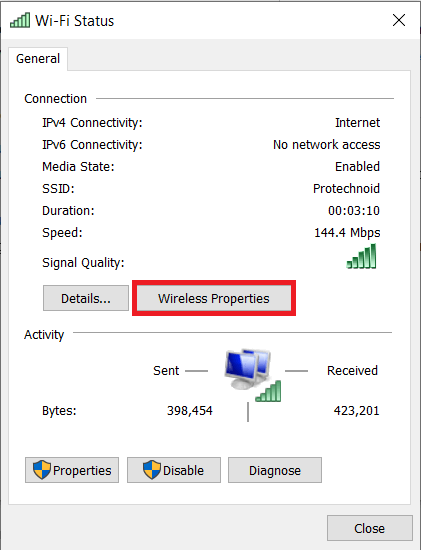
Next, select the Security tab which is found next to connection tab. Under Security tab check the show characters option below Network security key to reveal your Wi-Fi password.
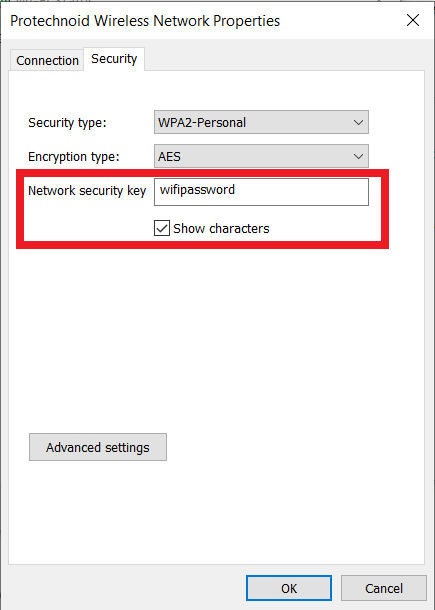
How to find WiFi password using cmd
Whenever we connect to a WiFi network and enter a password to connect to that network, the system automatically creates a WLAN profile of that particular network.
So we can access those WLAN profile to find WiFi password using cmd commands.
Open the command prompt and run it as administrator.
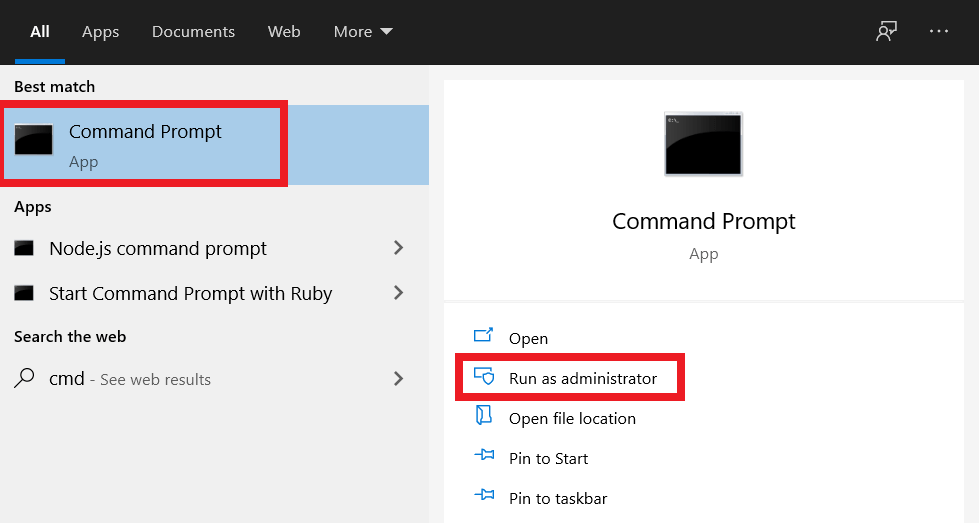
To retrieve all the WLAN profiles that are stores in your computer type the following command.
netsh wlan show profile
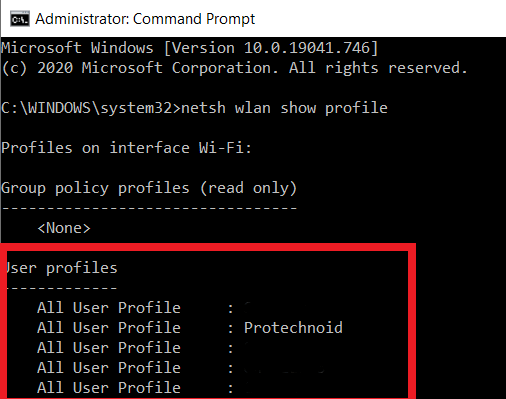
Note: In the above image, i have hidden all my profile names and displayed only the profile name i used for this demo purpose.
In the next step, type in the following command to get the password of a particular WiFi network.
The syntax of the command would look like this;
netsh wlan show profile Your_WiFi_Name key=clear
In my case, i’m looking to find my WiFi password of my profile name Protechnoid.
netsh wlan show profile Protechnoid key=clear
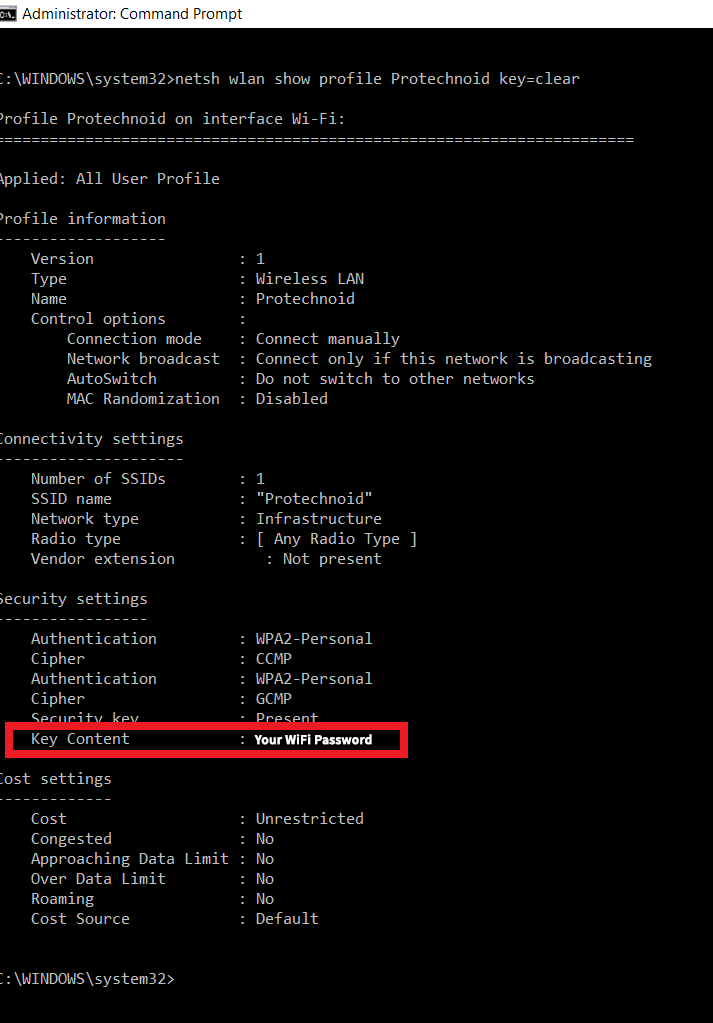
Best ringtone maker for Android
How to stop Skype from starting automatically windows 10
How to take a screenshot on Windows 10
How to change Bluetooth name in windows 10

