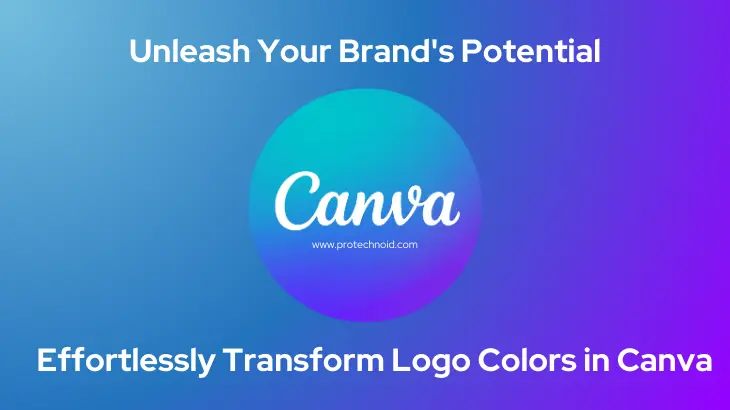
Discover how to change the color of a logo in Canva. By following the step-by-step instructions below, you’ll learn how to customize the colors of your Logo to align with your brand’s identity.
Whether you’re a business owner, marketer, or creative professional, this guide will walk you through the process of transforming your Logo’s color effortlessly.
How to change the color of a logo in Canva
Step 1: Go to the Canva website and sign in to your account.
Step 2: Click the Create Design button on the top right corner of your Canva dashboard.
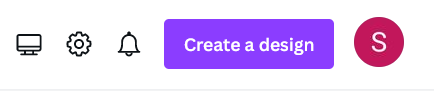
Step 3: Search and select the Logo with (500 x 500 px) dimension or choose your custom size.
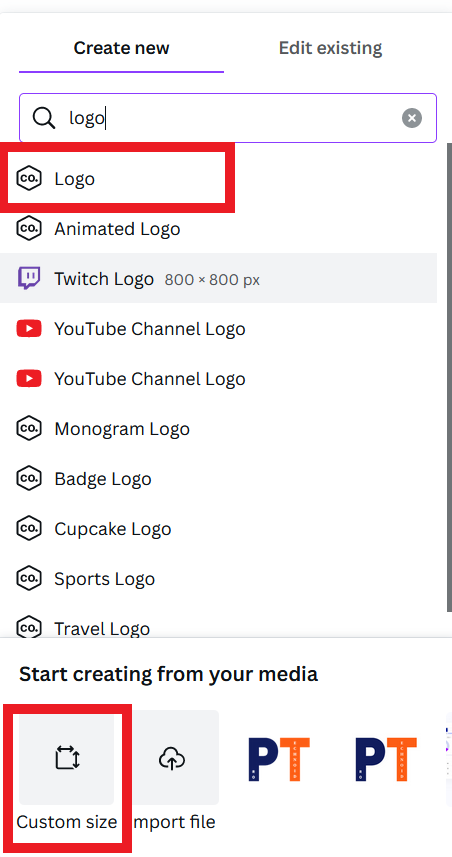
Note: To change the color of your Logo, you should upload a logo without a background.
Step 4: Now, select the uploads from the left side menu and click the upload files button to add your Logo to Canva for editing.
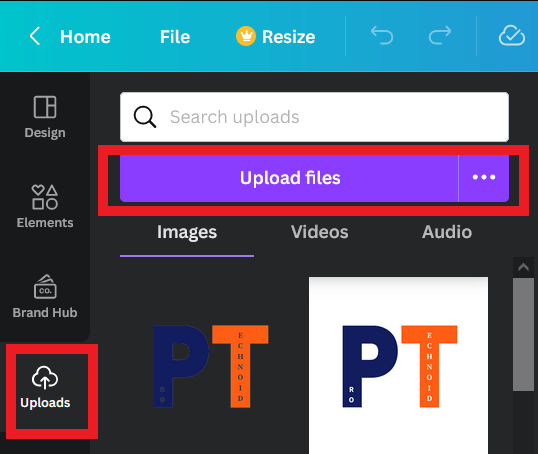
Note: You can also use a premade logo from the Elements section or create your own using the graphics in the Elements and Text section.
Step 5: Once the Logo is uploaded successfully to Canva, click on the Logo to select it. You will see a box around the Logo indicating that it is selected.
Step 6: Now, you will find the Edit Photo option in the toolbar on top. Click on the Edit photo option and scroll down to the Effects section.
Step 7: Select Duotone from the Effects.
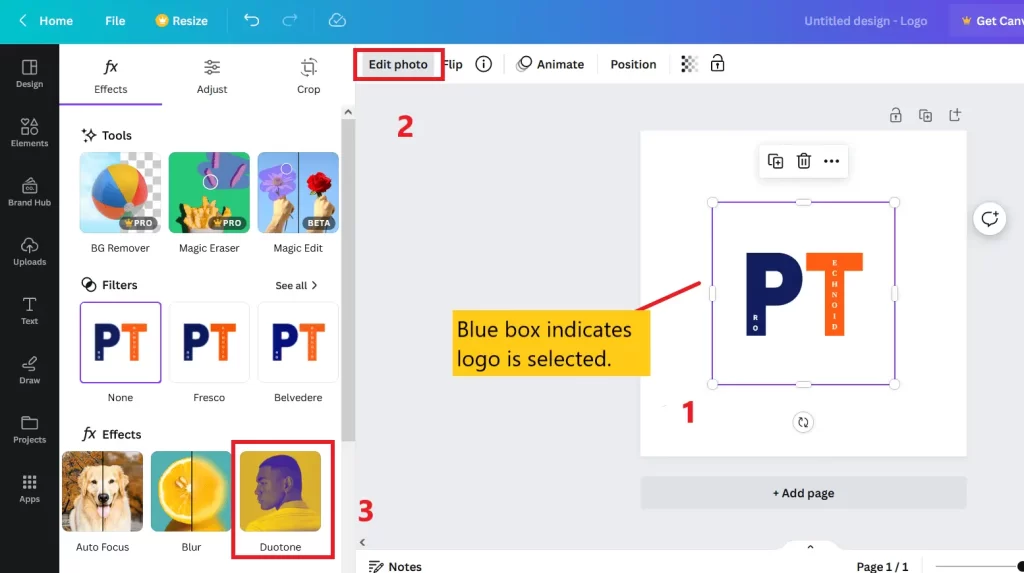
Step 8: Choose an Effect from Duotone, then adjust the Highlights and Shadows color to change your Logo color.
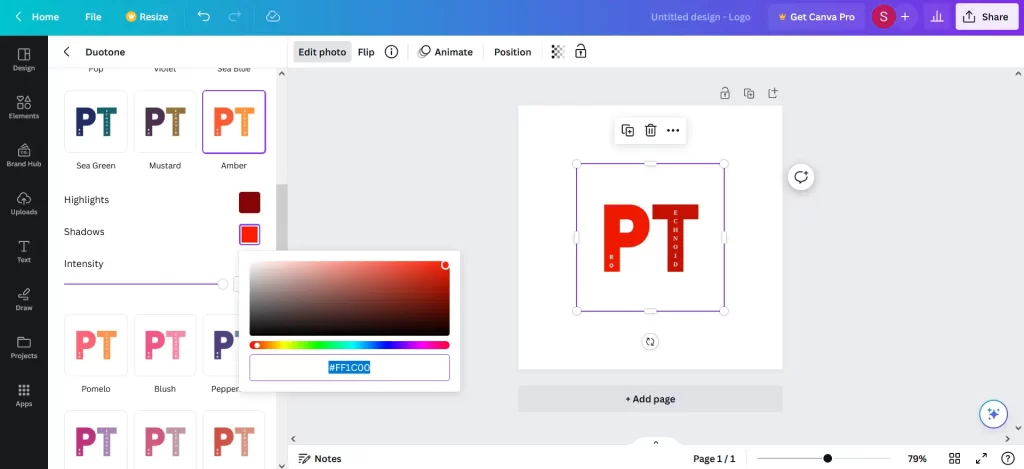
Step 9: Finally, click the share button in the top right corner and select the download option to save your Logo.
How to change the background color of an image in Canva?
Suppose the image you uploaded to Canva has a transparent background. In that case, you can easily change the image’s background color.
But if you have uploaded an image with a background. In that case, you need to follow the steps mentioned above to change the logo color in Canva, or we can do a small workaround to add a background color to the image.
Change the background color of an image with transparent background in Canva.
Step 1: Log in to your Canva account and upload the image with transparent background.
Step 2: Once the image file is uploaded successfully, click on the image to open it in the workspace area.
Step 3: Now, click on the outer area of the workspace surrounding the image to get the color palette in the toolbar on top.
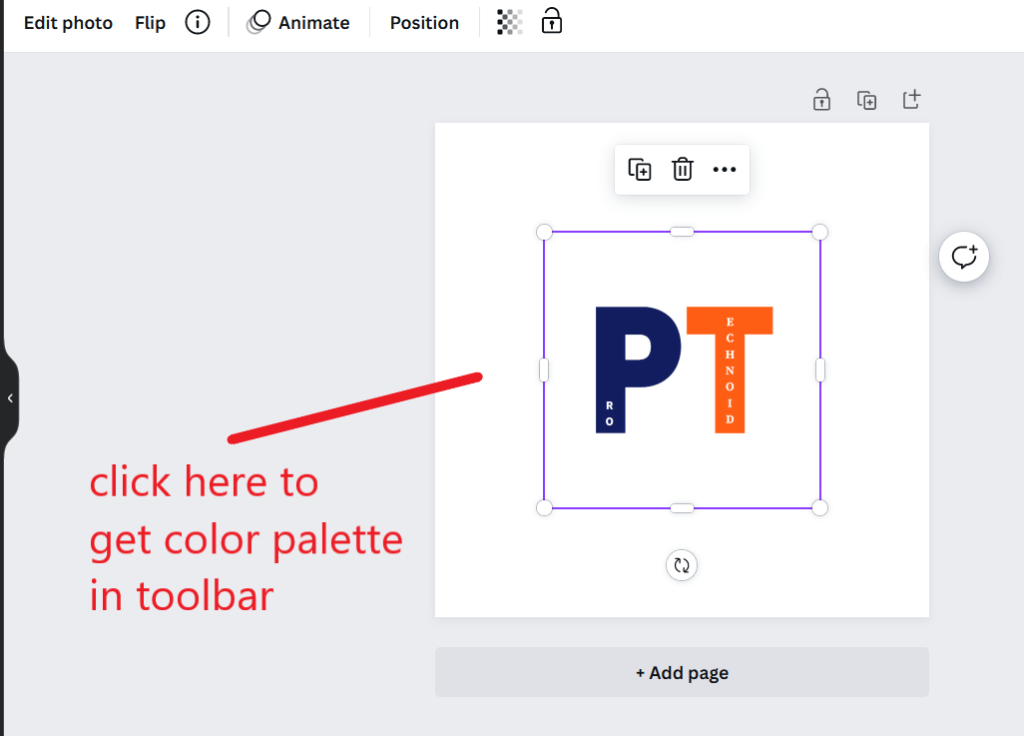
Step 4: Finally, choose a color from the palette to set a background for your uploaded image.
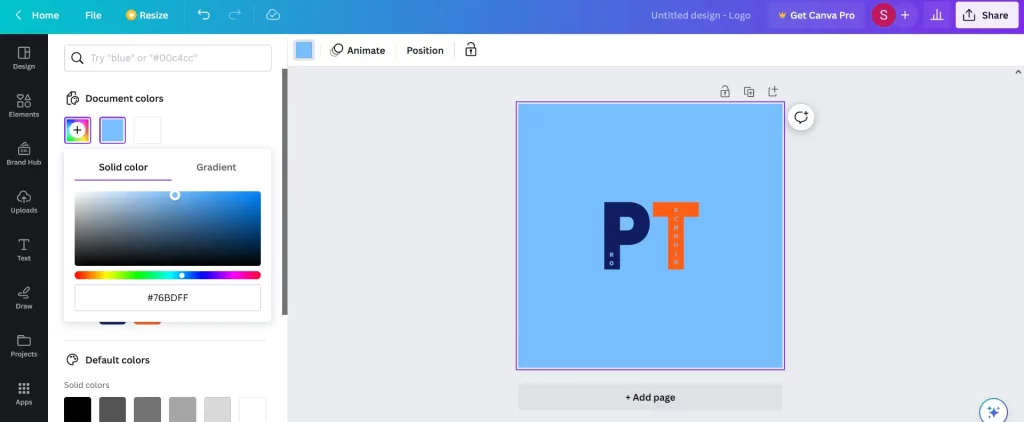
Change the background color of an image without a transparent background in Canva.
There is an inbuilt feature on Canva to remove the background of an image. But most of us are using the free version of Canva.
Those who are using a free version of Canva follow the steps below;
Step 1: Go to removebg website and upload your image to remove the background and make it transparent.
Step 2: Now, you can follow the steps above for an image with a transparent background to change your image’s or Logo’s bg color.
Can’t change element color in Canva?
In Canva, not all elements are customizable. So that may be why you couldn’t change the color of an element.
But users also knowingly or unknowingly lock their element most of the time.
If the element is locked, a user can’t perform any task on the element, like positioning and customizing.
How to release an element from a lock in Canva?
To release an element from a lock in Canva, when you select the element, a lock icon will appear at the top of the element; click on the lock icon to unlock the element.
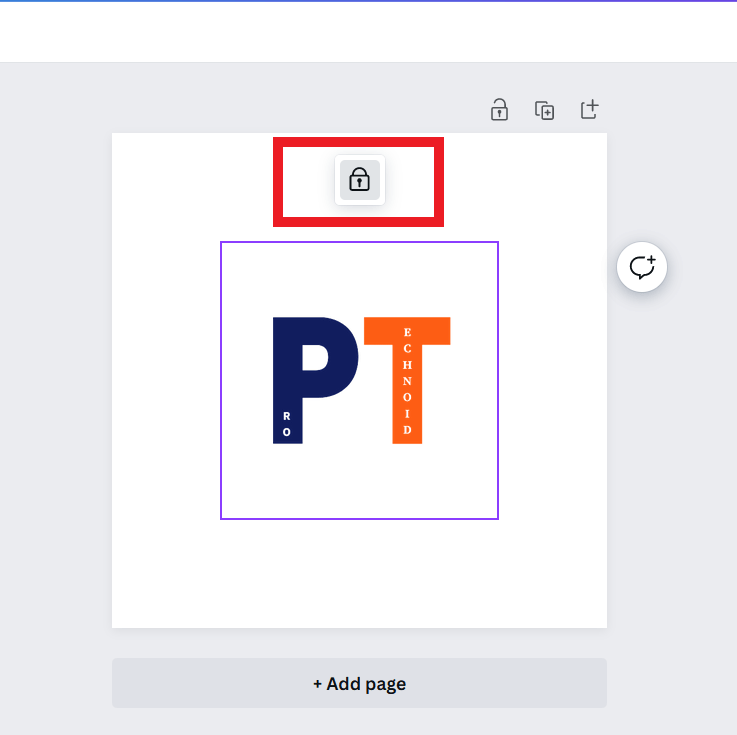
Once it is unlocked, if the element is allowed for customization in Canva, you will find the color palette on the toolbar.
How to download a Logo without a background in Canva
As mentioned above, Canva has an in-built feature allowing users to download a logo without a background.
All the users need to do is check the transparent background option before downloading a logo with transparent background.
Note: The transparent background feature is available only for Premium users.
Step 1: Once your customization is over, click the Share button on the top right corner and select Download.
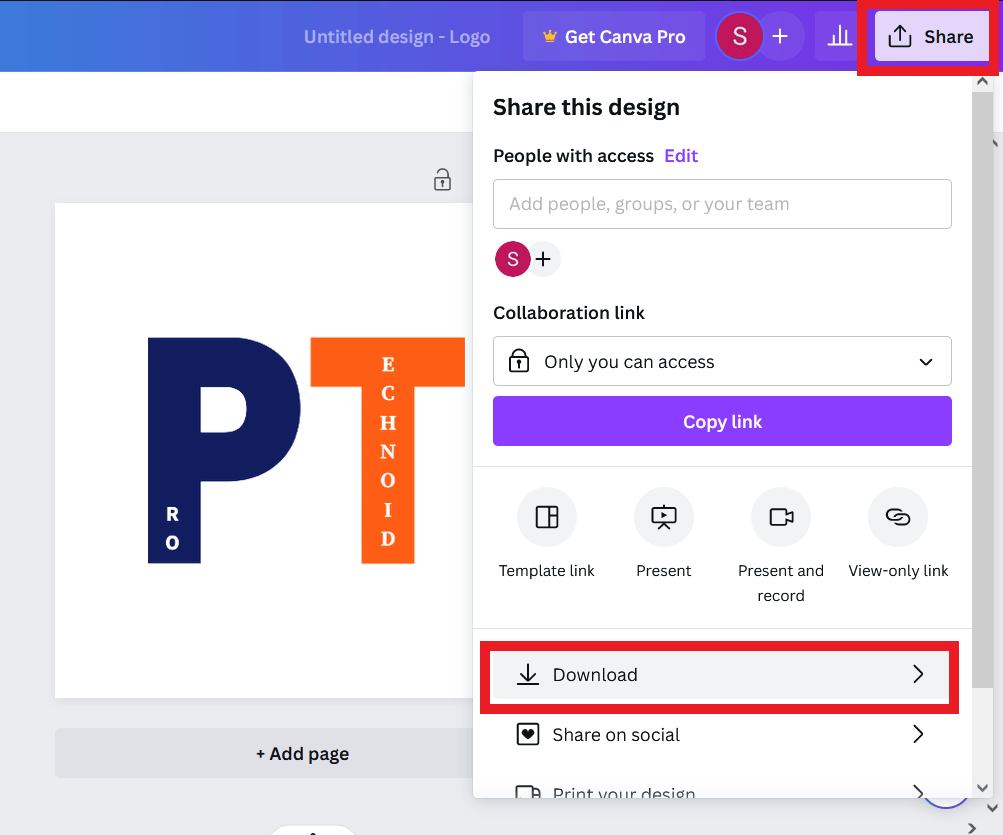
Step 2: Now, select the File Type to PNG and select Transparent Background.
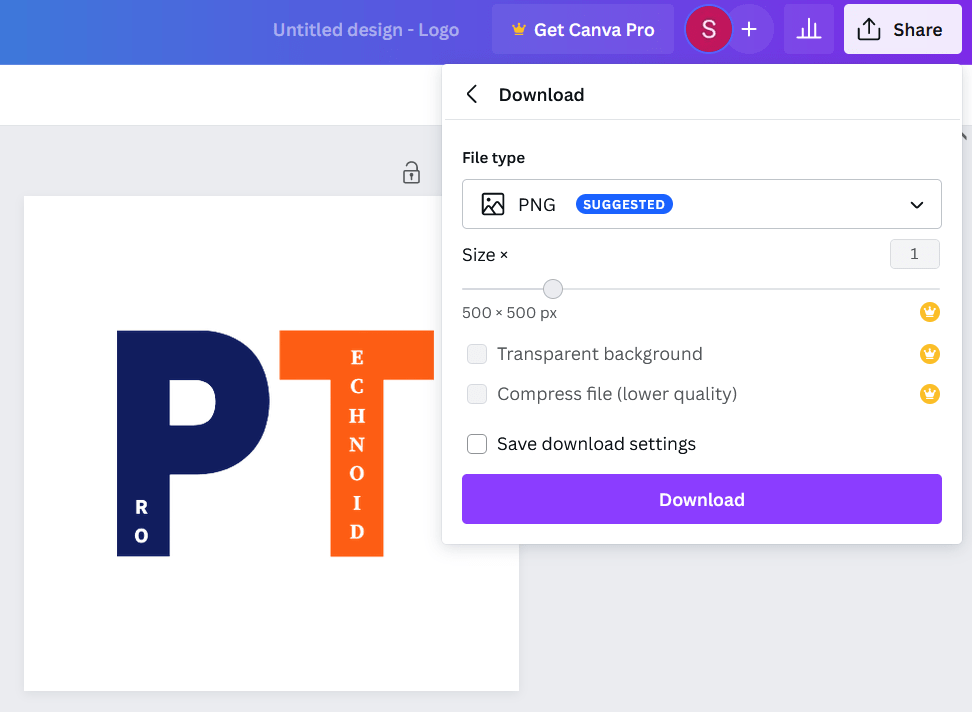
Step 3: Finally, click the Download button to save your Logo without a background.
How to replace an image on Canva
There is no default option to replace an image in Canva, but we can overwrite it. We can just place a new image over the old image.
But that is not a good practice. Therefore follow the two-step process provided below.
Step 1: Select the image and click the delete icon to remove an image from the workspace.
Step 2: Now upload or select an image from the elements and move it to your preferred position.
This article covers the solution for How to change the color of a logo in Canva. It also covers several common questions people search for; I hope you found it helpful and easy to understand.
If you have any queries, kindly let me know in the comments below.
Frequently Asked Questions
How to make an image white in Canva?
You can use the Duotone effect in the Edit photo section to adjust your logo color to change it to white.
Can I edit my Logo in Canva?
Yes, you can edit your Logo in Canva, but there are some limitations if you upload your Logo.
Instead, suppose you create one directly on Canva. In that case, you can use the predeveloped logos and style them based on your needs to match your business identity.
How to create a PNG on Canva?
Creating a PNG format image on Canva is easy. All users need to do is select the File type as PNG while downloading.
Where did logos go on Canva?
None of your work is deleted unless you delete it from Canva. So no need to worry; you can find all your work in the recent designs section on your Canva dashboard screen.
How to change the shape of an image in Canva?
In Canva, we can only reduce or increase the size of an image, there are no default options to achieve this, but using our creativity and elements available in Canva, we can change the shape of an image.
People were also Interested in;
How to half swipe on Instagram
How to save WhatsApp audio messages

