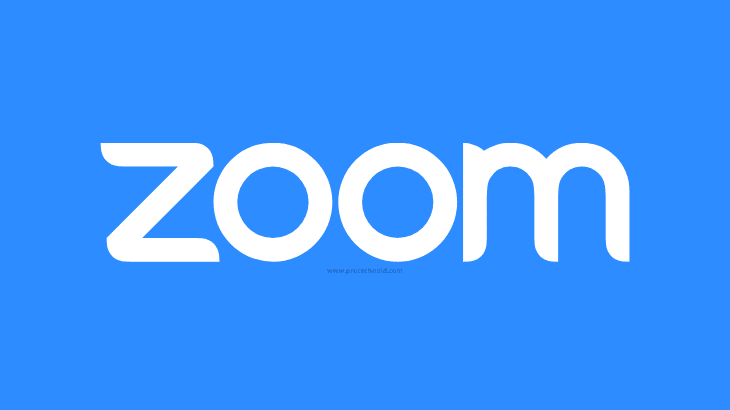
How to change name on zoom?. The display name is an extremely important factor for social media platforms, and zoom is no exception.
It is a video conference application incase if your display/zoom name is incorrect, it can confuse your team members during the meeting.
So, make sure your profile picture and display name are correct.
If you are wondering how to change your name on zoom, follow the simple step-by-step guide given below in the article.
How to change name on Zoom
Step 1: Open a browser and go to the Zoom website.
Step 2: Sign in to your zoom account.
Note: Once signed in successfully, you will be redirected to your zoom account profile page.
Step 3: Now, click on the Edit button next to your Profile name to change your profile details.

Step 4: Replace/change your First name, last name, and display name or other profile details.

Step 5: Finally, click on the Save button to update your profile details.
How to change name in zoom app on Mobile
Step 1: Open the zoom app and log in to your account.
Step 2: Select More in the bottom right corner.
Step 3: Now, tap on your profile name to access profile details.
Step 4: Tap on the display name. Now, change your First name, Last name, and Display name.
Step 5: Finally, tap on Save in the top right corner.
How to change name in zoom during meeting
Follow the steps given below to change your name before or during a zoom meeting.
Note: I’m assuming that you are already in the zoom meeting for this solution.
Step 1: Click on the Participants at the bottom of your zoom meeting portal.
Step 2: Now, hover on your name in the participant’s section and click on more.
Step 3: Choose Rename from more options.
Step 4: Enter your new screen name on the rename popup and click ok.
How to change name on zoom before meeting without account
We don’t need a Zoom account to attend a meeting. You have to click on the meeting link shared with you. Once the meeting is started, you will be connected automatically.
Step 1: Once you are in the call, click on participants at the bottom of your screen.
Step 2: Hover on your name in the participant’s section and click on more.
Step 3: In more options, select Rename.
Step 4: Now, enter your new display name and click OK to save.
Note: This is not permanent; the next time you join a meeting, you will have to follow the steps given above to rename your display name.
I hope you have found the solution you were looking for on how to change name on zoom. If you have any queries related to this article, let us know in the comments section below.
How to pin a comment on Instagram
How to put Password on WhatsApp
How to Rotate a PDF in Google Drive

