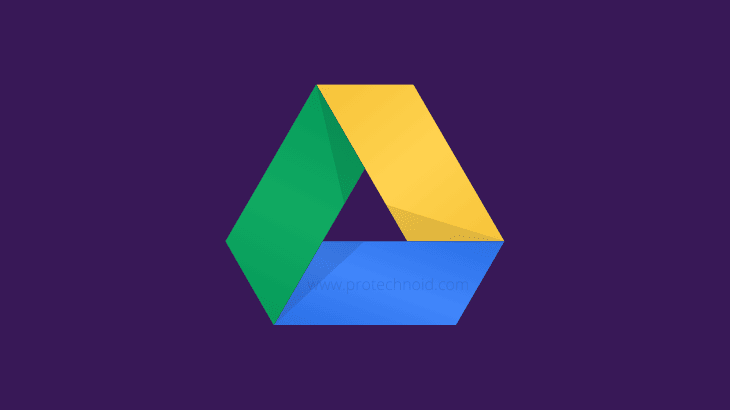
If you wonder how to make a copy of a folder in google drive, then this article is for you. Follow the simple step-by-step guide given below in the article to find out how to copy files and folders in Google Drive.
How to make a copy of a folder in Google Drive
We can make a copy of a folder in Google Drive using 2 different methods.
Method 1:
Step 1: Open Google Drive and sign in to your account.
Step 2: Now, open a folder that you want to make a copy in Google Drive.
Step 3: Press CTRL + A to select all files inside that folder.
Step 4: Click on the three vertical dots icon in the top right corner and select Make a copy.
(or)
Right-click on the selected files using your mouse or touchpad and select the Make a copy option.

Step 5: Once you select, Make a copy. New copies of existing files are created.
Step 6: Now, select the files you want to move to a new folder.
Step 7: Right-click on the selected files and select Move to.
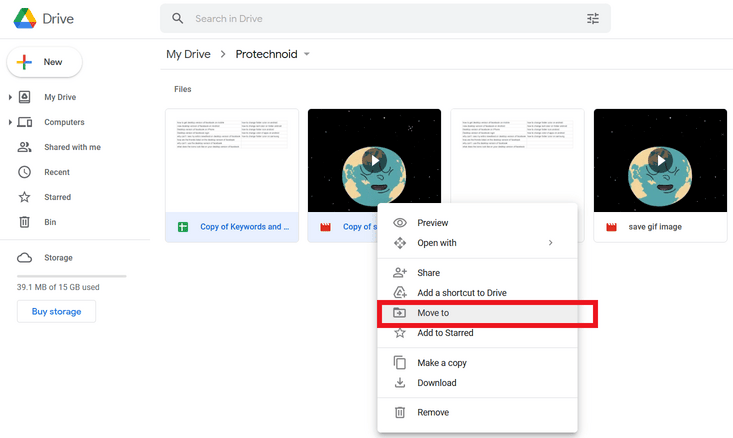
Step 8: A new popup will appear. Click on the left arrow to move out of the current folder.

Step 9: Click on the New Folder icon in the bottom left corner to create New Folder.

Step 10: Change the folder’s name from the Untitled folder to any name you wish and click on the tick icon to create a New Folder.

Step 11: Finally, click on the Move Here button in the bottom right corner to move the selected files.

Method 2:
To use this method for making a copy of a folder in Google Drive, you may need a high-speed Internet connection.
Because, unlike the above method, in this method, we will be downloading the folder you want to duplicate and reupload them.
Step 1: Right-click on the folder you want to duplicate and select Download.
Note: After you select Download, the files will be zipped and downloaded. But this process may take time if the folder has files that are too high in size.
Step 2: Once the downloaded is done. Unzip the folder.
Step 3:
- Go to Google Drive.
- Click on the New button in the top left corner.
- Select Folder upload.
Step 4: Now, select the unzipped folder from your system and upload it.
Step 5: Before finishing the upload, you will be asked to select Upload options. Select Keep both folders and click on the Upload button to duplicate a copy of a folder on Google Drive.
Copy folder from Google Drive to Phone.
There are no options to copy a folder from Google Drive to your Phone. But you can create a shortcut of the folder from Google Drive on your Smartphone Home screen.
Step 1: Open Google Drive on your smartphone and sign in.
Step 2: Once signed in successfully, tap on the Files icon in the bottom right corner to access the folders and files.

Step 3: Now, choose a folder, tap on the three vertical dots on the folder.

Step 4: select Add to Home screen.

Step 5: Finally, tap on Add automatically in the popup.

After completing the above steps, a folder shortcut is created on your smartphone home screen.
From now on, you don’t want to go to Google drive each time. Instead, you can directly access the folder content from your Phone home screen using the shortcut.
How do I move files from one Google Drive account to another?
Google doesn’t allow its users to move files from one Google Drive account to another completely. But you can share your files with another Google Account.
Follow the steps below to know how to transfer files from Google Drive to another account.
Step 1: Go to Google Drive.
Step 2: Right-click on a File and select Share.
Note: Once you select Share, a new Share with people and groups popup will appear.
Step 3: Type in another Google account email id on the Share with people and groups popup and choose the access you wish to give them.
Step 4: Finally, click Send button.
Step 5: Now, go to the other Google Drive account and click on Shared with me to access your shared files.
I hope you have found the solution you were looking for on how to make a copy of a folder in Google Drive. If you have any queries feel free to drop them in the comments section below.
Frequently Asked Questions
Why can’t I copy folders in Google Drive?
Google Drive doesn’t allow users to copy folders. Instead, you need to copy the files in the folder, create a new folder and move them there.
Also Read:
How to select Multiple files in Google Drive
How to stop a Download on Android
How to Rotate a PDF in Google Drive

