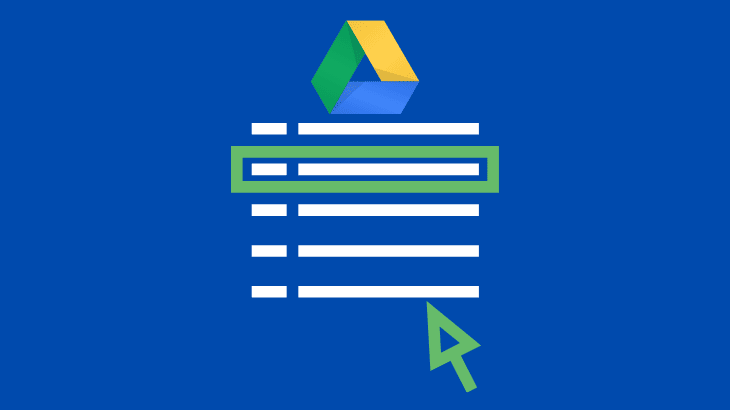
Google Drive is a free, easy-to-use cloud storage service, and it comes with a lot of useful features, even for free users. The free plan allows users to store up to 15 GB of data in Drive. But this article is not about the monthly or annual subscription.
This article will take you through a simple step-by-step procedure to explain how to select multiple files in Google Drive on Android & Windows.
How to select multiple files in Google Drive (Windows)
1) Open Google Drive website and sign in to your account.
2) Now, Press & hold the CTRL key and start clicking on files one by one to select multiple files in Google Drive.
Select all files in Google drive
Use the Shortcut key Ctrl+A on Windows to select all files in Google drive.
How to select multiple files in Google Drive to Delete
As mentioned above, hold the CTRL key and start clicking on the files one after another for selecting multiple files.
So, once you have selected the files you want to remove.
Click on the trash icon on top of your screen to delete or move the files to the Bin.
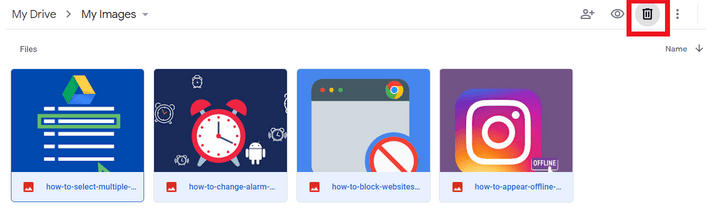
Note: The trash bin will hold the files for up to 30 days. Then it will be deleted automatically.
How to select multiple files in Google Drive Android
1) Open Google drive on your Android smartphone.
2) Go to the Files section/tab.
3) Tap & hold on to a file for split second to select it.
4) Now, you can continue to tap on other files that you want to select together with the first one.
(or)
After selecting one file, tap on the checkbox icon at the top of your screen to select all files in Google Drive.
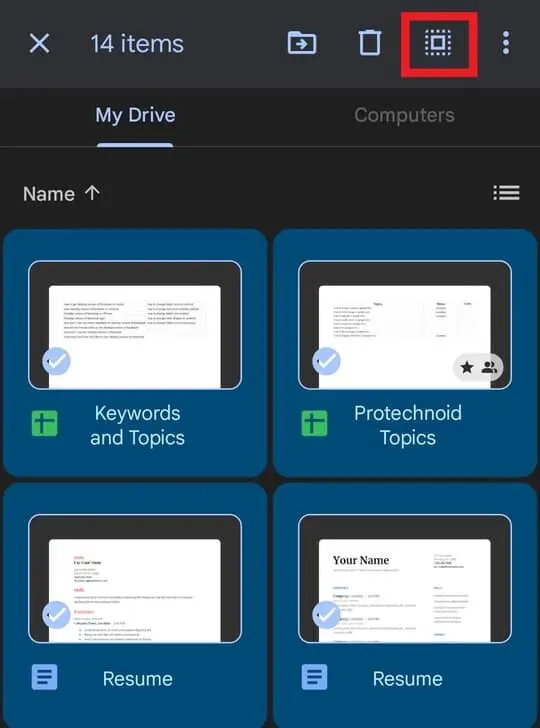
How to Delete files in Google drive Android
1) Once the files are selected, a trash icon will appear at the top of your screen.
2) Tap on the Trash icon.
3) A confirm popup will appear. Tap on Move to Bin.
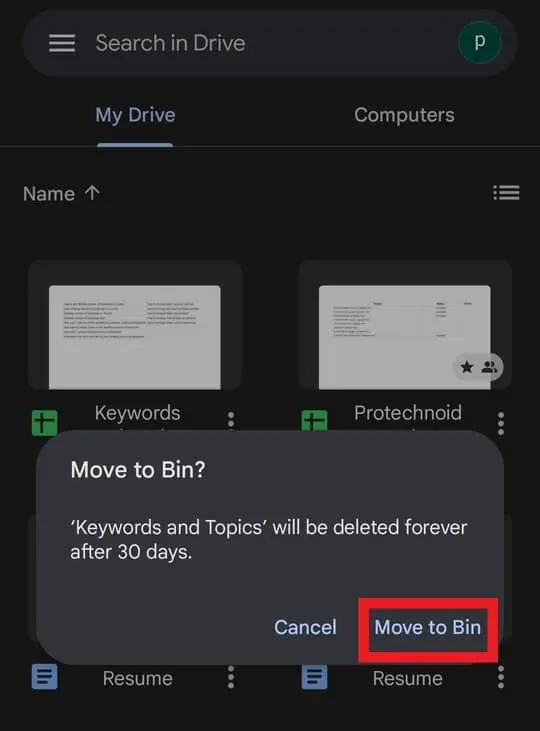
Now, either you can wait up to 30 days for your files to be deleted from your Google Drive, or you can go to the Bin folder and delete them permanently by yourself.
How to move multiple files in Google drive
1) Press Ctrl and click on the files to select.
2) Tap on the three dots icon (Next to delete icon) at the top right side.
3) Select Move to.
4) Now, select a folder and click on the Move button.
Note: If you don’t have an existing folder, click on the New Folder icon to create a folder and click on Move here.
How to filter and select images on Google Drive
1) Log in to your Google Drive on any browser of your choice.
2) Click on the filter icon on the right side of the Google Drive search bar.
3) Now, click on the Type dropdown and select Photos & images.
4) Finally, click on Search to show only images.
Once the images have loaded, Press Ctrl + A to select all photos.
How to Filter files on Google Drive Android
1) Go to Google Drive and tap on search bar at the top of your screen.
2) Now, below the search bar select the category you want to filter.
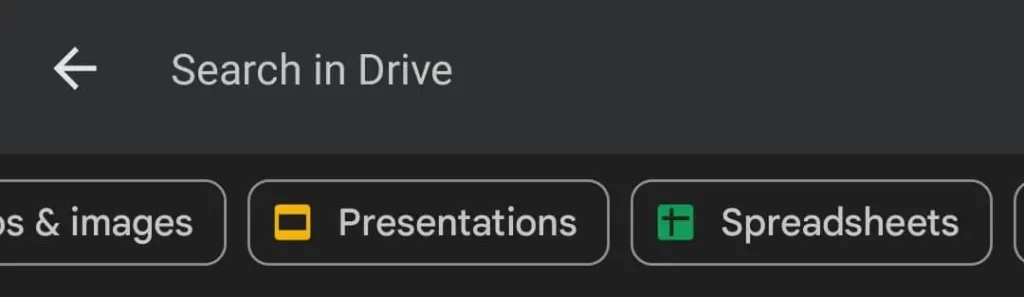
In my case, i have selected Spreadsheets for filtering.
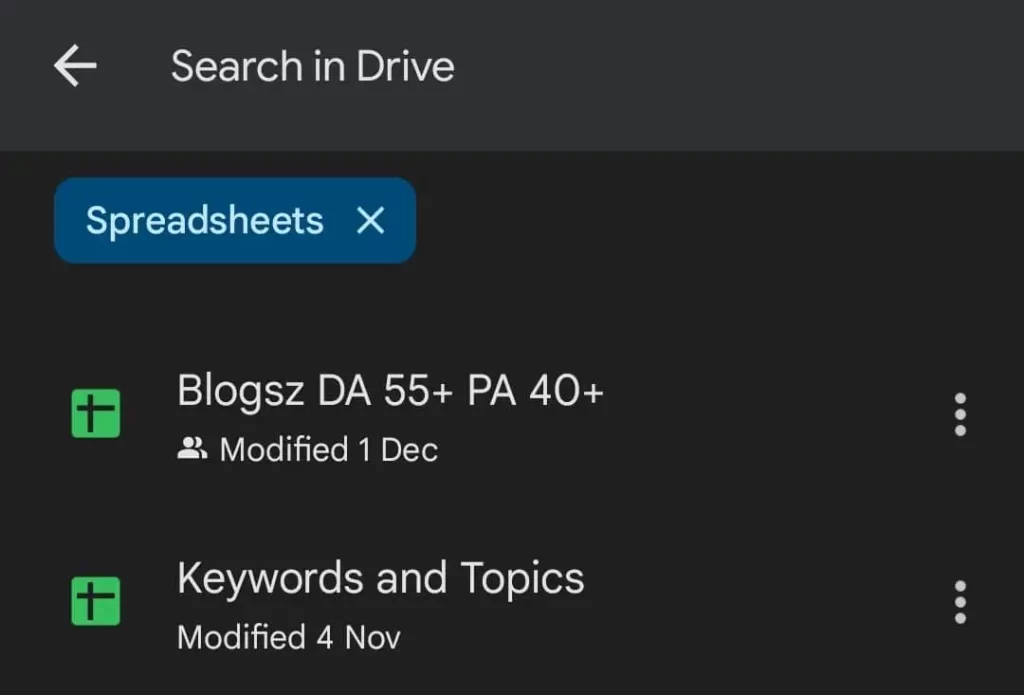
How to select multiple files for Downloads in Google Drive
1) Follow the solution given at the start of the article to select multiple files in Google drive.
2) After the files are selected, right-click on them and choose Download.
3) Now, the selected files are pushed together in a zip file.
4) Finally, the download will begin automatically when the zip file is ready.
Note: You can unzip the zip file to get your images/photos.
I hope that you have learned something new through this article. If you feel like we have missed anything on how to select multiple files in Google Drive, please let us know in the comments section below.
Frequently Asked Questions
How to select all files in the Google Drive folder?
Windows: Press CTRL+A to select all the Google Drive folder files.
Android: Tap & hold a file and click on the Checkbox at the top to select all files.
The remove button will appear at the top of your screen when selecting a file or image in Goole Drive.
Also read:
How to change Alarm sound on Android
How to Appear Offline on Instagram

